행복한소식까치's Story
티스토리 뷰
PowerClient를 대충 읽어 보았을때 IIS에 배포하여 실행한다고 하니 웹버전으로 자동 컨버전 해주는것 같아
여기저기 구글링하여 기존 C/S버전의 파워빌더 프로그램을 PowerClient로 마이그레이션 하는것에 대해 포스팅 하고자 한다.
PowerClient 사용방법
1. 기존에 개발된 프로그램을 오픈 후 File > New > Project > PowerClient 선택 후 OK 클릭
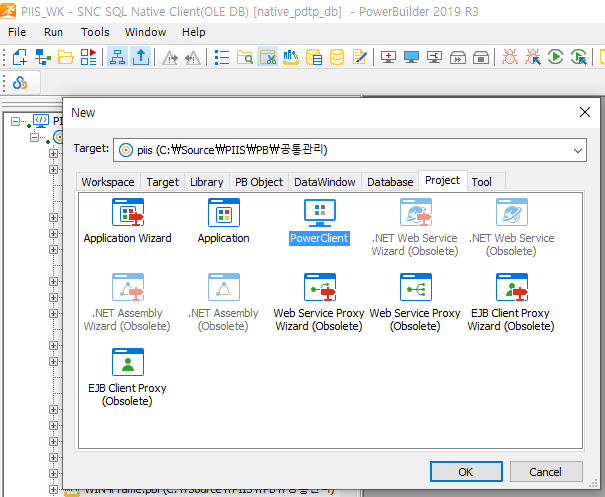
2. 열린 화면의 General 부터 순차적으로 아래와 이미지를 참고하여 입력.
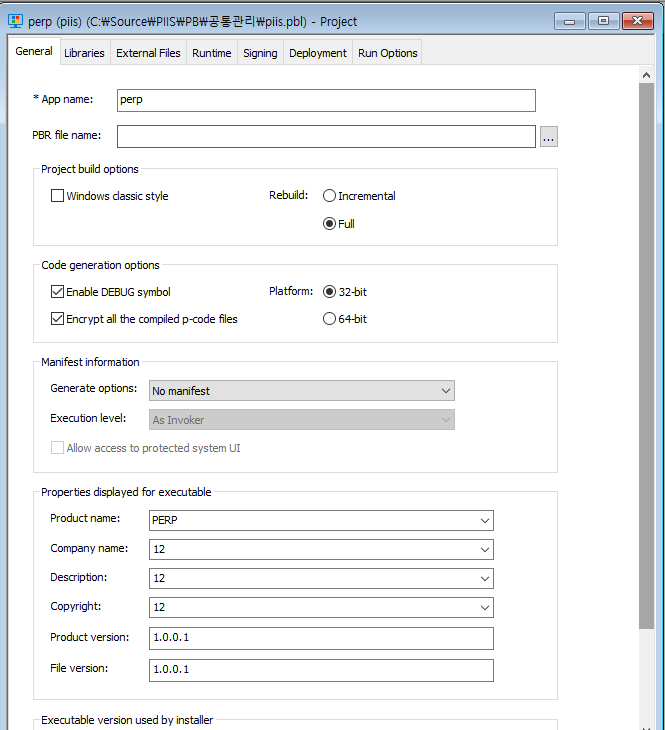
3. Libraries 탭은 자동으로 기존 프로그램의 Pbl에 추가됩니다.

4. External Files 에서 Add files 을 클릭하여 pbl, pbd 제외하고 사용하는 이미지 파일 , dll 파일을 추가 합니다.
테마를 사용한다면 Add Folder를 클릭하여 아래 이미지와 같이 theme190 폴더도 같이 추가해야 테마가 정상적으로 반영됩니다.
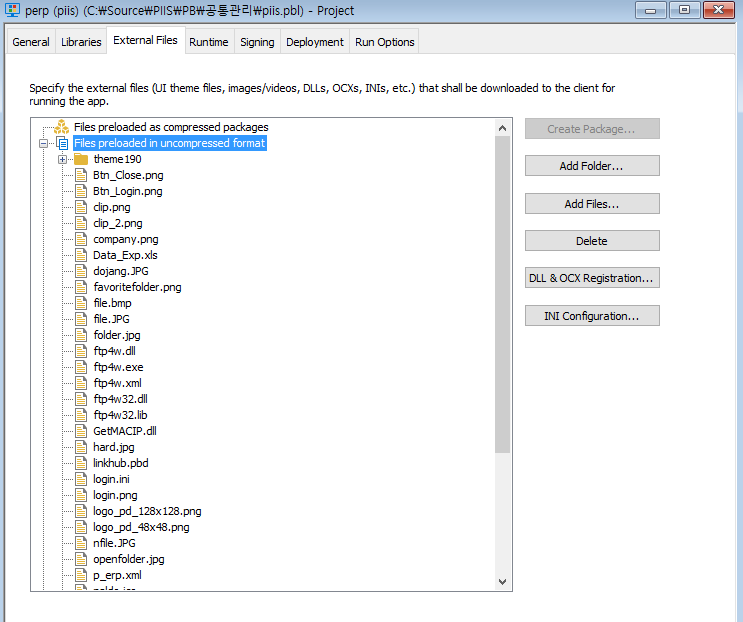
5. Runtime 탭은 파워빌더 배포패키지 만드는것과 비슷한 기능 같은데요 어디까지가 사용중인것인지 잘 몰라서
Check All 클릭해서 모두 추가 했습니다.

6. Signing 무슨 역할의 탭인지 잘 모르겠습니다. 아래와 같이 기본값으로 했으나 문제 없이 잘 작동 합니다.
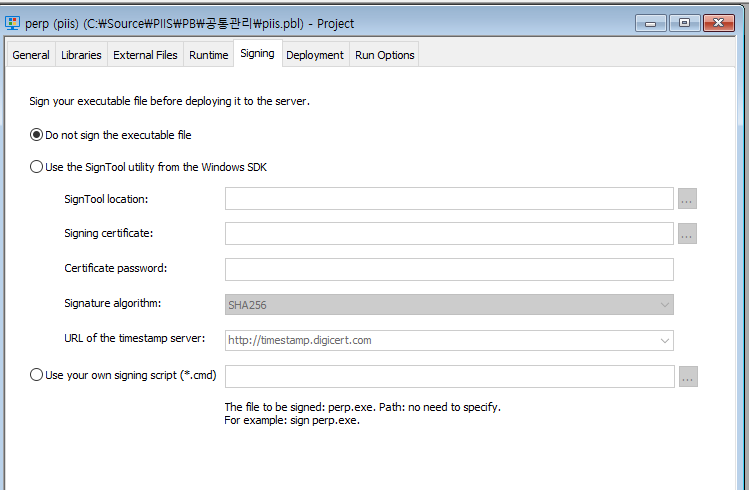
7. Deployment 배포 서버 정보를 입력하는 방법 탭입니다.
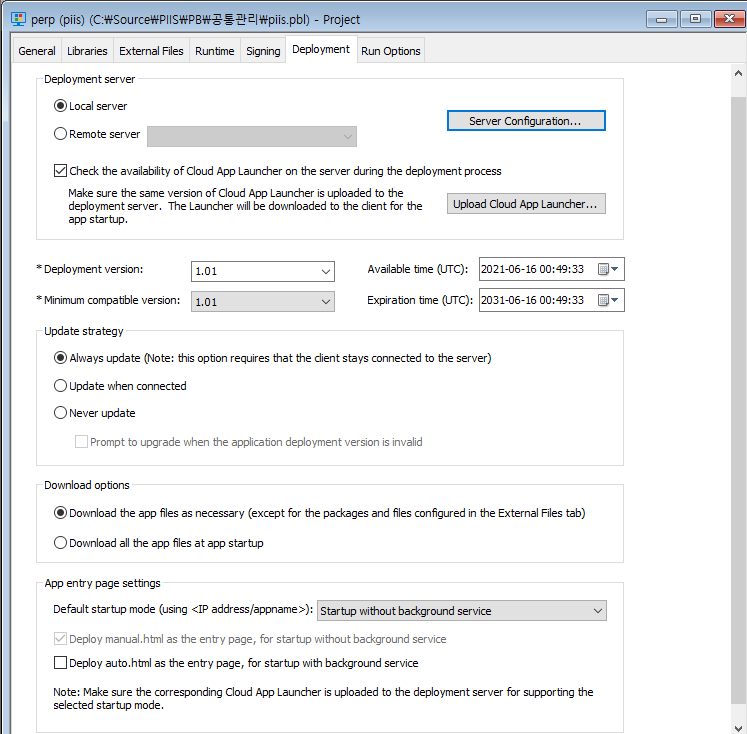
위 이미지의 Server Configuration 버턴을 클릭하여 LocalServer 탭의 설정된 IIS서버 정보를 입력합니다.
Test File Path 버턴을 클릭시 정상적인 권한이있는 패스인 경우 아래와 같이 성공이라는 팝업이 나옵니다.
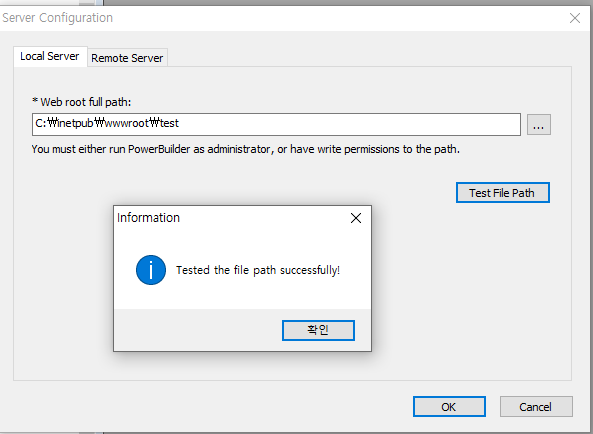
8. Run Options 탭 7번과정을 정상적으로 설정 했다면 아래 정보가 자동으로 설정됩니다.
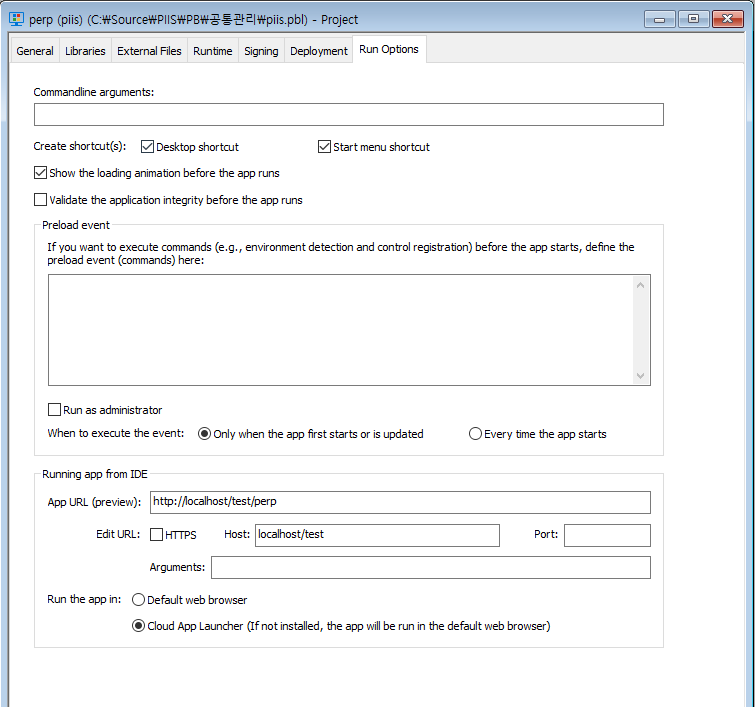
9. PowerClient project 아이콘에서 마우스 오른쪽클릭 후 Build&Deploy PowerClient Project를 클릭하여 서버에 배포합니다.
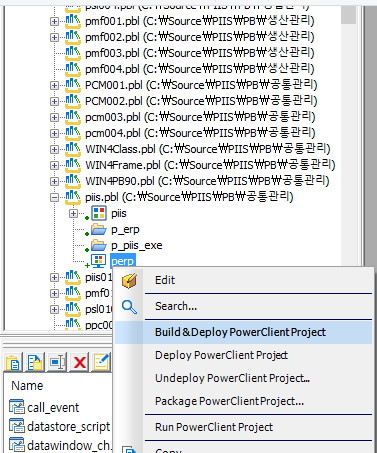
10. 배포후 배포 서버에 접속하면 처음 한번 은
아래 그림의 1번을 클릭하여 관련 프로그램을 설치해야합니다.
설치 후 접속시 아래 그림과 같이 App Launcher 열치 버턴을 클릭해서 웹버전으로 변한 프로그램이 작동 되는것을 확인 할 수 있습니다.
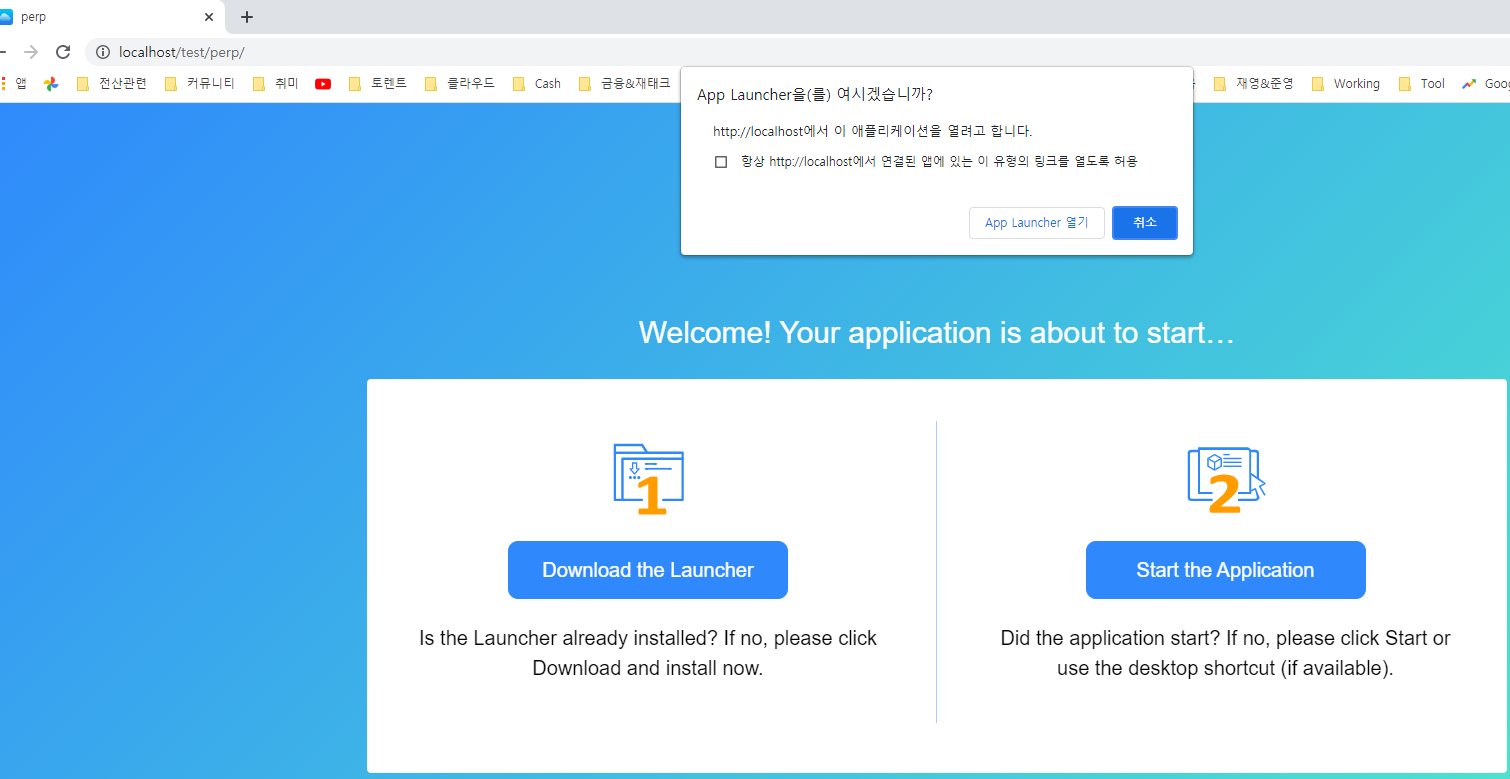
PS.웹에서 프로그램을 구동 한다는것을 제외하고는 C/S버전의 프로그램과 동일 한 프로그램이 오픈됩니다.
장점은 버전관리프로그램을 별도로 작성하지 않아서 위 런치프로그램이 버전관리를 자동으로 하는것 같습니다.
'IT Story > TIP' 카테고리의 다른 글
| Windows 7 윈도우 업데이트 오류 0xc80003f3 (0) | 2022.07.05 |
|---|---|
| SSRS 보고서 한 페이지로 출력 하는 방법 (0) | 2021.12.14 |
| MSSQL 웹(Get/Post)통신 : SQL_APIConsumer Upgrade (0) | 2021.06.15 |
| Powerbuilder Stored Procedure(SP) Output 파라미터 관련 (0) | 2021.06.14 |
| Gmail 메일 발송시 스팸메일로 처리되어 발송이 안되는 경우 해결 방법 (0) | 2021.05.27 |





